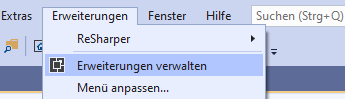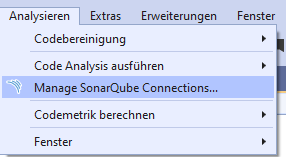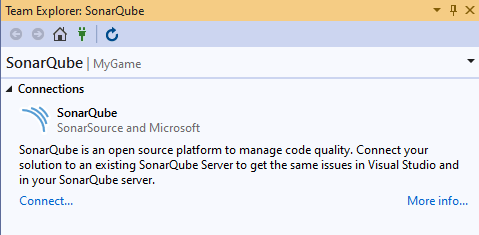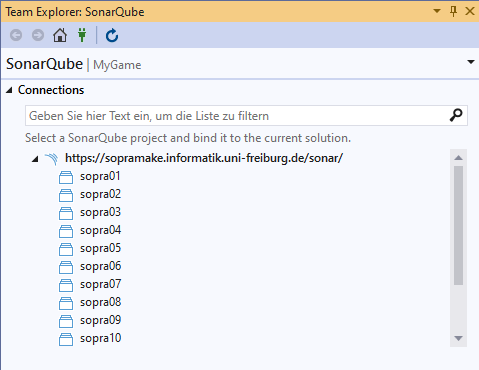Sonar: Unterschied zwischen den Versionen
(Die Seite wurde neu angelegt: „== Sonar in Visual Studio installieren == 1. Öffnen Sie ihr Sopra Projekt in Visual Studio 2. Gehen Sie unter "Erweiterungen" auf "Erweiterungen verwalten"…“) |
Keine Bearbeitungszusammenfassung |
||
| (7 dazwischenliegende Versionen von 2 Benutzern werden nicht angezeigt) | |||
| Zeile 3: | Zeile 3: | ||
1. Öffnen Sie ihr Sopra Projekt in Visual Studio | 1. Öffnen Sie ihr Sopra Projekt in Visual Studio | ||
2. Gehen Sie unter "Erweiterungen" auf "Erweiterungen verwalten" und suchen | 2. Gehen Sie unter "Erweiterungen" auf "Erweiterungen verwalten" und suchen Sie nach Sonar. | ||
[[Datei:Erweiterungen.png|rahmenlos|alternativtext=|345x345px]] | |||
3. Laden Sie "SonarLint for Visual Studio 2019" herunterladen. | 3. Laden Sie "SonarLint for Visual Studio 2019" herunterladen. | ||
[[Datei:SonarLint.PNG|rahmenlos|alternativtext=|428x428px]] | |||
4. Schließen Sie Visual Studio vollständig, um die Installation zu beenden. | 4. Schließen Sie Visual Studio vollständig, um die Installation zu beenden. | ||
| Zeile 11: | Zeile 15: | ||
5. Öffnen Sie Ihr Sopra Projekt erneut | 5. Öffnen Sie Ihr Sopra Projekt erneut | ||
6. Klicken | 6. Klicken Sie unter "Analysieren" auf “Manage SonarQube Connections...” | ||
[[Datei:Analysieren.png|rahmenlos|286x286px|alternativtext=]] | |||
7. Es öffnet sich ein Visual Studio Explorer Fenster. Klicken Sie in dem Fenster auf "Connect...". | |||
[[Datei:Explorer.png|alternativtext=|rahmenlos|479x479px]] | |||
8. In dem neuen Fenster geben | 8. In dem neuen Fenster geben Sie wie folgt ein und klicken Sie anschließend auf "Connect": | ||
Server: https:// | Server: [https://sonar.sopranium.de/projects https://sonar.sopranium.de/] | ||
Username/Token: Ihr Sopra Username | Username/Token: Ihr Sopra Username | ||
Passwort: Ihr Sonar Passwort | Passwort: Ihr Sonar Passwort | ||
9. Nach erfolgreicher Verbindung mit dem Server, werden alle Projekte angezeigt. | 9. Nach erfolgreicher Verbindung mit dem Server, werden alle Projekte angezeigt. | ||
[[Datei:ServerProjekte.png|alternativtext=|rahmenlos|479x479px]] | |||
Wählen Sie Ihr Sopra Projekt aus. Dadurch wird Ihr in Visual Studio offenes Projekt mit den Regeln auf dem Server verbunden. | |||
Ab jetzt werden die von Sonar gefundenen Fehler direkt in Ihrem Code angezeigt. | Ab jetzt werden die von Sonar gefundenen Fehler direkt in Ihrem Code angezeigt. | ||
[[Kategorie:Tutorials]] | |||
Aktuelle Version vom 3. Dezember 2020, 14:43 Uhr
Sonar in Visual Studio installieren
1. Öffnen Sie ihr Sopra Projekt in Visual Studio
2. Gehen Sie unter "Erweiterungen" auf "Erweiterungen verwalten" und suchen Sie nach Sonar.
3. Laden Sie "SonarLint for Visual Studio 2019" herunterladen.
4. Schließen Sie Visual Studio vollständig, um die Installation zu beenden.
5. Öffnen Sie Ihr Sopra Projekt erneut
6. Klicken Sie unter "Analysieren" auf “Manage SonarQube Connections...”
7. Es öffnet sich ein Visual Studio Explorer Fenster. Klicken Sie in dem Fenster auf "Connect...".
8. In dem neuen Fenster geben Sie wie folgt ein und klicken Sie anschließend auf "Connect":
Server: https://sonar.sopranium.de/ Username/Token: Ihr Sopra Username Passwort: Ihr Sonar Passwort
9. Nach erfolgreicher Verbindung mit dem Server, werden alle Projekte angezeigt.
Wählen Sie Ihr Sopra Projekt aus. Dadurch wird Ihr in Visual Studio offenes Projekt mit den Regeln auf dem Server verbunden.
Ab jetzt werden die von Sonar gefundenen Fehler direkt in Ihrem Code angezeigt.