Resharper
Was ist Resharper?
ReSharper ist eine von von JetBrains entwickelte Erweiterung für Microsoft Visual Studio für die Sprachen C# oder Visual Basic .NET.
Die wichtigsten Features von Resharper sind:
- Die Einhaltung von Coding Conventions werden automatisch und Client-seitig überprüft. Coding Conventions sind in Resharper frei konfigurierbar, Verletzungen können als Hinweis, Warnung oder Fehler angezeigt werden. Im Softwarepraktikum stellen wir eine Konfigurationsdatei bereit (zur Installation siehe Abschnitt Konfiguration, die einheitliche Coding Conventions für alle Gruppen definiert.
- Verschiedene Werkzeuge zur statischen Analyse des Programcodes. Dafür markiert Resharper schon im Quelltext on-the-fly Fehler oder potentielle Fehlerquellen, wie z.B. ungenutzte Felder oder unerreichbare Pfade. Für sehr viele Arten von Fehlern, Warnungen oder Unschönheiten bietet er außerdem automatische Korrekturmöglichkeiten an, so dass lästige Arbeiten, wie zum Beispiel das Hinzufügen von Using-Direktiven, automatisch vorgenommen werden können.
- Verschiedene Arten von Refactoring, wie z.B. Methoden extrahieren oder Methoden in der Vererbungshierarchie verschieben. Es können auch ganze Code-Bausteine oder Fragmente erzeugt werden.
- Zusätzlich erweitert Resharper bereits vorhandene Werkzeuge von Visual Studio, wie z.B. IntelliSense und die Codevervollständigung, um viele Funktionen.
Setup
Installation
Um ReSharper auf Ihrem Computer zu installieren gehen Sie wie folgt vor:
- Sie müssen Visual Studio bereits installiert und einmal gestartet haben.
- Laden Sie die Resharper 30-Tage Demo für Visual Studio herunter (Version 6.x.x).
- Folgen Sie den Installationsanweisungen des Programs.
- Starten Sie Visual Studio. Beim Start wird nach einem Benutzernamen und einem Lizenzschlüssel gefragt, den Sie zu Beginn des Praktikums (nach der Gruppeneinteilung) per Mail erhalten haben. Tragen Sie diese Daten hier ein.
- Eventuell werden Sie auch nach einem Keyboard-Shortcut-Schema gefragt. Wir empfehlen Ihnen, das Visual Studio Preset zu behalten.
Konfiguration
Nach der Installation müssen Sie noch die für das Softwarepraktikum notwendigen Einstellungen installieren. Dazu gehen Sie wie folgt vor:
- In Ihrem Repository finden Sie die Datei /trunk/doc/Softwarepraktikum.DotSettings. Falls Sie gerade keinen Zugriff auf Ihr Repository haben, können Sie diese Datei auch hier herunterladen: Datei:Sopra-Resharper.zip. In diesem Fall müssen Sie die das .zip noch an einen Ort Ihrer Wahl entpacken.
- Öffen Sie in Visual Studio das Menü ReSharper -> Manage Options....
- Klicken Sie rechts auf das Item This Computer und wählen Sie Add Layer->Open Settings File....
- Wählen Sie die Datei Softwarepraktikum.DotSettings aus. Diese sollte nun als Eintrag "Softwarepraktikum" vorhanden sein.
Verwendung
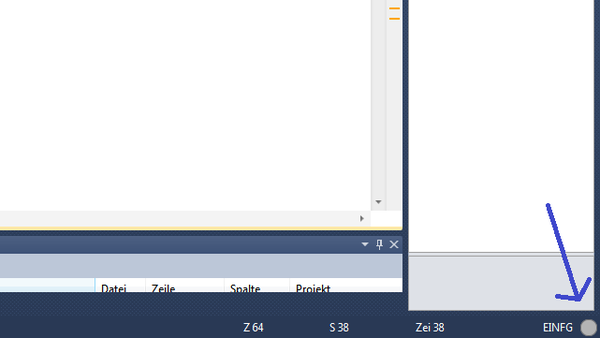
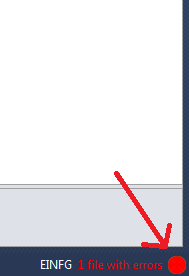
Um die "Solution Wide Analysis" zu aktivieren kann man ganz rechts unten auf den grauen Punkt doppleklicken (Siehe Abbildung, blauer Pfeil). Daraufhin wird der Punkt entweder Grün oder Rot, je nach Fehlerzustand (siehe Abbildung, roter Pfeil). Jetzt werden einem durch einem weiteren Doppelklick eine Liste mit den Fehlern der Solution angezeigt. Alternativ kann man auch das Fenster unter "ReSharper>Inspect>Code Issues in Solution" verwenden.
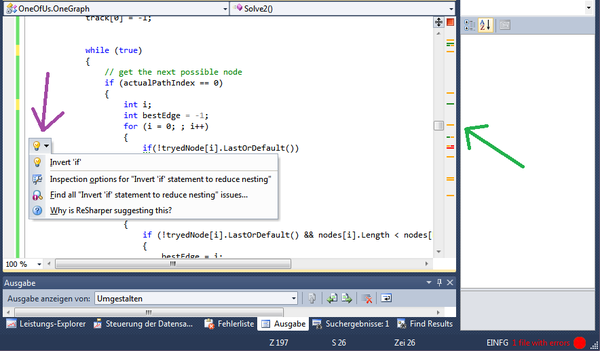
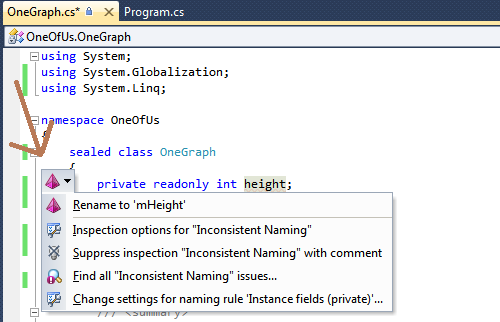
Eine sehr bequeme Methode ist auch der Fehlerbalken am rechten Rand (Siehe Abbildung, grüner Pfeil). Relativ zum horizontalen Scrollbalken befinden sich rechts daneben für jeden Hinweis, Warnung oder Fehler, jeweils ein grüner, oranger oder roter Balken. Durch Klick wird an die entsprechende Stelle gesprungen und es erscheint auf der linken Seite ein Glühbirnen-Symbol (Siehe Abbildung, lila Pfeil) oder ein violettes Tetraeder-Symbol (siehe Abbildung, brauner Pfeil). Dieses Symbol erscheint ebenfalls, wenn man den Cursor auf Programmtext setzt, der vom ReSharper markiert wird. Klickt man nun auf das Glühbirnen- bzw. Tetraeder-Symbol macht der ReSharper Vorlschläge zum automatisierten Beheben der Probleme. Alternativ kann man im Menu unter "ReSharper>Refactor>..." eine Option auswählen.