Virtuelles Treffen: Unterschied zwischen den Versionen
| Zeile 30: | Zeile 30: | ||
* Laden Sie sich die zu Ihrem Betriebssystem passende Version von [https://obsproject.com/ OBS] herunter. | * Laden Sie sich die zu Ihrem Betriebssystem passende Version von [https://obsproject.com/ OBS] herunter. | ||
{{RefImg|OBS_Hook.png|300px|2|Game Capture einstellen.}} | {{RefImg|OBS_Hook.png|300px|2|Game Capture einstellen.}} | ||
{{RefImg|OBS_StartCamera.png|300px| | {{RefImg|OBS_StartCamera.png|300px|3|Virtual Camera starten.}} | ||
* Installieren Sie OBS. | * Installieren Sie OBS. | ||
{{RefImg|BBB_Webcam.png|300px| | {{RefImg|BBB_Webcam.png|300px|4|BBB-Webcam einstellen.}} | ||
* Starten Sie ihren Computer neu. | * Starten Sie ihren Computer neu. | ||
* Starten Sie nun OBS. | * Starten Sie nun OBS. | ||
Version vom 19. Oktober 2020, 13:34 Uhr
Im Wintersemester 20/21 werden die Gruppentreffen virtuell stattfinden. Dazu wird das Videokonferenzensystem Big Blue Button, kurz BBB, verwendet. Es ist also wichtig sich in dieses System einzuarbeiten. Im Folgenden werden die für das Softwarepraktikum relevanten Funktionen eingeführt.
Erste Schritte
Dieser Abschnitt zeigt wie man einem virtuellen Treffen beitritt, und ein Neues erzeugt.
Einem Treffen beitreten
Um einem virtuellen Treffen per BBB beizutreten folgen Sie am besten den Folgenden Schritten:
- Stellen Sie sicher, dass Sie dem Ilias Kurs beigetreten sind.

- Schließen Sie ihr Mikrofon und Webcam an den Computer an.

- Öffnen Sie den Ilias Kurs.
- Wählen Sie "Besprechungsräume" aus.
- Wählen den Meetingraum ihrer Gruppe aus.
- Wählen Sie "Virtuellen Raum öffnen".
- Wenn es noch keinen Virtuellen Raum gibt wählen Sie den grünen Knopf mit Aufschrift "Virtuellen Raum starten"
- Vor dem Beitreten werden Sie gefragt wie Sie der Konferenz beitreten möchten, wählen Sie hier "Mit Mikrofon" aus.
- Es öffnet sich ein Echotest bei dem Sie testen ob ihr Mikrofon erkannt wurde. Vergewissern Sie sich, dass Sie ihre eigene Stimme hören können. Wenn dem der Fall ist, drücken Sie den grünen Daumen.
- Sie sehen nun ihr virtuelles BBB Treffen.
- Schalten Sie ihre Webcam an.
Verwendung von OBS
Da man ein Monogame-Spiel im Vollbild nicht direkt auf BBB übertragen werden kann, werden Sie das Programm "Open Broadcaster Software", kurz OBS, benötigen. Dieser Abschnitt erklärt, wie man OBS konfiguriert um ein Monogame-Spiel per Virtual Cam zu übertragen.
Übertragung per OBS
- Laden Sie sich die zu Ihrem Betriebssystem passende Version von OBS herunter.

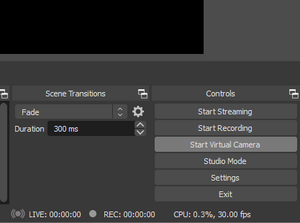
- Installieren Sie OBS.

- Starten Sie ihren Computer neu.
- Starten Sie nun OBS.
- Unter
Sourcesdrücken Sie+ -> Game Capture. - Unter
Propertiessetzen SieHook Rate -> Fastest. - Unter
Controlswählen SieStart VirtualCam - Treten Sie dann wie oben beschrieben einem BBB-Meeting bei.
- Wenn Sie nun ihre Kamera aktivieren, wählen Sie
OBS Virtual Cameraaus - Sie übertragen nun ihr Monogame-Spiel via OBS.
Weitere Tutorials
Für weitere Erklärungen zum Thema BBB und OBS können Sie sich mit den folgenden Tutorials beschäftigen: Tutorials BBB OBS Wiki