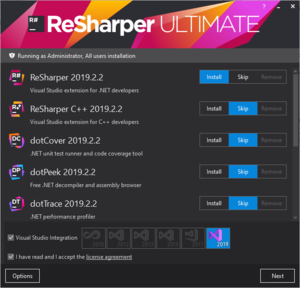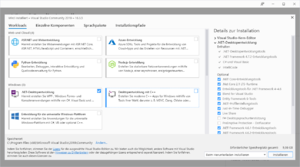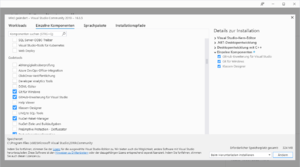VisualStudioTutorial/Installation: Unterschied zwischen den Versionen
Maierv (Diskussion | Beiträge) |
|||
| Zeile 1: | Zeile 1: | ||
== Installation == | == Installation == | ||
Laden sie den Installer für Visual Studio Community 2019 [[Downloads#Visual_Studio|hier]] herunter. | |||
; Visual Studio | ; Visual Studio | ||
Nach dem Start des Installers müssen sie auswählen wofür sie Visual Studio einsetzten wollen. Wählen Sie hier die Option: [[.NET]]-Desktopentwicklung. | |||
[[Bild:VSInstaller2.PNG | Wechseln Sie auf den Reiter <code>Einzelne Komponenten</code> der es Ihnen ermöglicht zusätzliche Funktionen zu ihrer Visual Studio Installation hinzuzufügen. Da Sie im sopra eine Architektur erstellen müssen, wählen Sie hier den <code>Klassen Desginer</code> an. | ||
[[Bild:VSInstaller.PNG|300px|Hinzufügen einer Einstellungsdatei]] | |||
[[Bild:VSInstaller2.PNG|300px|Hinzufügen einer Einstellungsdatei]] | |||
<br clear="All"> | |||
; MonoGame | ; MonoGame | ||
MonoGame | Laden sie MonoGame [[Downloads#MonoGame|hier]] herunter und folgen sie den Anweisungen des Installers. Da die aktuelle Version von MonoGame noch keine Vorlagen für Visual Studio Community 2019 mitinstalliert müssen sie diese von Hand zu den Vorlagen hinzufügen. Laden sie dafür [[Datei:MonoGame.zip|MonoGame Templates]] herunter und führen sie die beiliegende <code>install.bat</code> aus. | ||
; ReSharper | ; ReSharper | ||
Laden sie ReSharper [[Downloads#ReSharper|hier]] herunter (mit ihrer <code>@informatik</code> Adresse bekommen sie das Werkzeug für ihre Studienzeit gratis). Folgen Sie dem Installationsdialog, und wählen Sie <code>ReSharper</code> mit Visual Studio Integration für VS19 wie im Bild gezeigt, aus. | |||
[[Bild:ReSharperInstaller.PNG| | [[Bild:ReSharperInstaller.PNG|right|300px|Hinzufügen einer Einstellungsdatei]]<br clear="All"> | ||
<noinclude>[[Kategorie:VisualStudio]]</noinclude> | <noinclude>[[Kategorie:VisualStudio]]</noinclude> | ||
Version vom 24. Oktober 2019, 16:32 Uhr
Installation
Laden sie den Installer für Visual Studio Community 2019 hier herunter.
- Visual Studio
Nach dem Start des Installers müssen sie auswählen wofür sie Visual Studio einsetzten wollen. Wählen Sie hier die Option: .NET-Desktopentwicklung.
Wechseln Sie auf den Reiter Einzelne Komponenten der es Ihnen ermöglicht zusätzliche Funktionen zu ihrer Visual Studio Installation hinzuzufügen. Da Sie im sopra eine Architektur erstellen müssen, wählen Sie hier den Klassen Desginer an.
- MonoGame
Laden sie MonoGame hier herunter und folgen sie den Anweisungen des Installers. Da die aktuelle Version von MonoGame noch keine Vorlagen für Visual Studio Community 2019 mitinstalliert müssen sie diese von Hand zu den Vorlagen hinzufügen. Laden sie dafür Datei:MonoGame.zip herunter und führen sie die beiliegende install.bat aus.
- ReSharper
Laden sie ReSharper hier herunter (mit ihrer @informatik Adresse bekommen sie das Werkzeug für ihre Studienzeit gratis). Folgen Sie dem Installationsdialog, und wählen Sie ReSharper mit Visual Studio Integration für VS19 wie im Bild gezeigt, aus.