Virtuelles Treffen: Unterschied zwischen den Versionen
Keine Bearbeitungszusammenfassung |
KKeine Bearbeitungszusammenfassung |
||
| (62 dazwischenliegende Versionen von 4 Benutzern werden nicht angezeigt) | |||
| Zeile 1: | Zeile 1: | ||
<span style="color:#ff0000">'''Dieser Artikel ist nur für Online-Semester relevant.'''</span> {{TOCRight}} | |||
Für virtuelle Semester stellen wir das Videokonferenzsystem [https://ilias.uni-freiburg.de/goto.php?target=wiki_1229029_BigBlueButton Big Blue Button] (BBB) zur Verfügung und veranstalten die Präsentationenstermine via Zoom. | |||
Um in einem Treffen das Spiel im Vollbildmodus zu übertragen, empfehlen wir die Aufnahmesoftware "Open Broadcaster Software" (OBS). Dieses Kapitel führt die für das Softwarepraktikum gebrauchten Funktionen von BBB ein und erklärt, wie man ein Spiel für das Gruppentreffen mit Hilfe von OBS, für die Präsentationen mit Zoom überträgt. | |||
==Präsentationstermine== | |||
== | [[Datei:Zoom share-screen.png|mini|Dialog zur Auswahl des zu übertragenden Bildschirms. Rote Pfeile zeigen die für die Übertragung notwendigen Optionen.]] | ||
Spielepräsentationen und Besprechungen mit den Dozenten laufen während eines virtuellen Softwarepraktikums über Zoom. | |||
Um in einem Zoom die Übertragung ihres Spiels im Vollbildmodus zu starten, gehen Sie wie folgt vor: | |||
#Bewegen Sie ihren Mauszeiger an den unteren Rand des Fensters, eine Leiste mit verschiedenen Einstellungsmöglichkeiten erscheint (Kamera aus/an, ...). Klicken Sie auf <code>Bildschirm freigeben</code> | |||
#Ein Fenster zur Auswahl des zu übertragenden Bildschirms oder Programmfensters öffnet sich. Wählen sie den Bildschirm aus, auf dem Sie das Spiel später laufen lassen werden. | |||
#Wählen Sie ebenfalls am unteren Rand des Fensters (siehe Bild) die Optionen <code>Ton Freigeben</code> aus, damit der Ton des Spiels übertragen wird, und <code>Für Videoclip optimieren</code>, da sonst Spiele im Vollbild nicht übertragen werden. | |||
# Drücken Sie auf Freigeben. Eventuelle Videos von Teilnehmern verschwinden, ihr Bild wird nun übertragen. | |||
=== | '''Hinweis''': Bitte vermeiden Sie es in den Präsentationen ihr Spiel über ihr Video (mit OBS) laufen zu lassen, da die Bildqualität darunter extrem leidet. Zoom scheint für die eingebaute Bildschirmübertragung mehr Ressourcen zur Verfügung zu stellen. | ||
* Laden Sie sich die zu Ihrem Betriebssystem passende Version von [https://obsproject.com/ OBS] herunter. | ==Einem Treffen per Big Blue Button beitreten == | ||
{{RefImg|OBS_Hook.png|300px| | Dieser Abschnitt zeigt wie Sie einem virtuellen Gruppentreffen über BBB beitreten. Bitte stellen Sie vorher sicher, dass Sie dem [https://ilias.uni-freiburg.de/goto.php?target=crs_1780281&client_id=unifreiburg Ilias Kurs] beigetreten sind. | ||
* Installieren Sie OBS. | |||
* Laden Sie sich das OBS Virtual Webcam Plugin herunter: | {{RefImg|virtuellem_raum_beitreten.png|300px|1|Einem laufenden Treffen beitreten.}}Schließen Sie ihr Mikrofon und Webcam an den Computer an.{{RefImg|virtuellem_raum_erstellen.png|300px|2|Ein neues Treffen erstellen.}} | ||
** Für Windows: [https://obsproject.com/forum/resources/obs-virtualcam.949/ Virtual Webcam Plugin] | *Öffnen Sie den Ilias Kurs. | ||
*Wählen Sie ''"Besprechungsräume"'' aus. | |||
*Wählen Sie den Meetingraum ihrer Gruppe aus. | |||
*Wählen Sie ''"Virtuellen Raum öffnen"'' um dem bereits laufenden Raum beizutreten, bzw. ''"Virtuellen Raum starten"'' um den Raum zu starten, aus. | |||
*Vor dem Beitreten werden Sie gefragt wie Sie der Konferenz beitreten möchten. Wählen Sie hier ''"Mit Mikrofon"'' aus. | |||
*Es öffnet sich ein Echotest bei dem Sie testen ob ihr Mikrofon erkannt wurde. Vergewissern Sie sich, dass Sie ihre eigene Stimme hören können und drücken den grünen Daumen. | |||
Sie sind nun in ihrem virtuellen Raum, und können mit anderen Teilnehmern reden. Drücken Sie den den Webcam Knopf und wählen Sie ihre Webcam aus, damit ihre Gruppenmitglieder Sie sehen können. | |||
===OBS Virtual Cam Einrichtung=== | |||
BBB ermöglicht es, den Bildschirminhalt mit anderen Teilnehmern zu teilen. MonoGame Fenster im Fenstermodus werden normalerweise problemlos übertragen, im Vollbildmodus jedoch nicht. Abhilfe schafft hier das Werkzeug OBS, das ein Monogame auch im Vollbild abgreifen, und als virtuelle Webcam an BBB weiterreichen kann. | |||
*Laden Sie sich die zu Ihrem Betriebssystem passende Version von [https://obsproject.com/ OBS] herunter. | |||
{{RefImg|OBS_Hook.png|300px|3|Game Capture einstellen und Virtual Cam starten.}} | |||
*Installieren Sie OBS. | |||
*Laden Sie sich das OBS Virtual Webcam Plugin herunter und folgen Sie den Installationsanweisungen: | |||
**Für Windows: [https://obsproject.com/forum/resources/obs-virtualcam.949/ Virtual Webcam Plugin] | |||
** Für Linux: [https://github.com/CatxFish/obs-v4l2sink Virtual Webcam Plugin Linux] | ** Für Linux: [https://github.com/CatxFish/obs-v4l2sink Virtual Webcam Plugin Linux] | ||
* | ** Für Mac: [https://github.com/johnboiles/obs-mac-virtualcam Virtual Webcam Plugin Mac] | ||
{{RefImg|BBB_Webcam.png|300px| | {{RefImg|BBB_Webcam.png|300px|4|BBB-Webcam auf OBS Virtual Cam umstellen.}} | ||
==== Windows==== | |||
* Starten Sie nun OBS. | * Starten Sie nun OBS. | ||
* Unter <code>Sources</code> drücken Sie <code> + -> Game Capture</code>. | *Unter <code>Sources</code> drücken Sie <code> + -> Game Capture</code>. | ||
* Unter <code>Properties</code> setzen Sie <code>Hook Rate -> Fastest</code>. | *Unter <code>Properties</code> setzen Sie <code>Hook Rate -> Fastest</code>. | ||
* Unter <code>Tools</code> wählen Sie <code>VirtualCam -> Start</code> | *Unter <code>Tools</code> wählen Sie <code>VirtualCam -> Start</code> | ||
* Treten Sie | *Treten Sie wie oben beschrieben einem BBB-Meeting bei. | ||
* Wenn Sie nun ihre Kamera aktivieren, wählen Sie <code>OBS-Camera</code> aus | *Wenn Sie nun ihre Kamera aktivieren, wählen Sie <code>OBS-Camera</code> aus | ||
< | Sie übertragen nun ein Fenster im Vollbild über die OBS Virtual Cam. Wenn Sie weiterhin auch ihr Kamerabild übertragen wollen, fügen Sie ihre Webcam als Quelle in OBS hinzu, und platzieren Sie Ihr Kamerabild an einer geeigneten Stelle. | ||
====Linux==== | |||
*Wenn Sie Probleme beim Installieren haben, folgen Sie [https://github.com/CatxFish/obs-v4l2sink/issues/54 diesen] Anweisungen. | |||
*Starten Sie nun OBS. | |||
*Unter <code>Sources</code> drücken Sie <code> + -> Screen Capture</code>. | |||
*Unter <code>Tools</code> wählen Sie <code>V4L2 Video Output -> Start</code>. | |||
**Sollten hier Probleme auftreten, vergewissern Sie sich, dass sie den Befehl <code>sudo modprobe v4l2loopback</code> ausgeführt haben. | |||
**Führen Sie den Befehl <code>v4l2-ctl --list-devices</code> aus. Sie erhalten eine Liste mit all Ihren verfügbaren Webcams. | |||
**Finden Sie den Eintrag <code>Dummy video device</code> und speichern Sie den darunter angegebenen Dateipfad. | |||
**Wählen Sie nun wieder unter <code>Tools -> V4L2 Video Output</code> aus. | |||
**Ersetzen Sie den sandardmäßig eingestellten Dateipfad mit dem, den Sie zuvor gespeichert haben und wählen Sie <code>Start</code>. | |||
*Treten Sie wie oben beschrieben einem BBB-Meeting bei. | |||
*Wenn Sie nun ihre Kamera aktivieren, wählen Sie <code>OBS-Camera</code> aus | |||
**Sollten Sie die virtuelle OBS Camera nicht auswählen können, entfernen Sie alle weiteren Webcams und/oder deaktivieren Sie Ihre integrierte Webcam im Bios. | |||
===Funktionstest von Sound und Video=== | |||
Um sicherzustellen, dass ihr System korrekt eingestellt ist, folgen Sie den oben genannten Schritten zum Beitreten von BBB. Testen Sie dann die folgenden Schritte: | |||
====Soundtest ==== | |||
{{RefImg|BBB_EchoTest.png|300px|5|Stellen Sie sicher, dass Sie sich im Echotest hören.}}Überprüfen Sie ob Sie sich hören: | |||
*Bevor Sie einem BBB-Treffen beitreten sehen Sie einen Echotest. Hier sprechen Sie in ihr Mikrofon, sofern Sie sich selber hören ist ihr Mikrofon und Lautsprecher korrekt eingestellt und Sie können den grünen Daumen drücken. | |||
** Wenn nicht, müssen Sie ihrem Browser Zugriff auf ihr Mikrofon geben: | |||
***[https://support.google.com/chrome/answer/2693767?co=GENIE.Platform%3DDesktop&hl=de Google Chrome] | |||
***[https://support.mozilla.org/de/kb/kamera-und-mikrofonberechtigungen-verwalten#:~:text=Klicken%20Sie%20auf%20den%20Abschnitt,Einstellungen%20%E2%80%93%20Mikrofonzugriff%E2%80%9C%20zu%20%C3%B6ffnen. Firefox] | |||
***[https://help.opera.com/de/latest/web-preferences/ Opera] | |||
***[https://support.apple.com/de-de/guide/mac-help/mchla1b1e1fe/mac Safari] | |||
====Kameratest==== | |||
Überprüfen Sie ob Sie sich sehen: | |||
*Im beigetretenen Treffen drücken Sie unten in der Mitte auf das Kamerasymbol mit der Aufschrift <code>Webcam freigeben</code>. | |||
*Im Webcameinstellungsdialog wählen Sie ihre Webcam aus und setzen ihre Übertragungsqualität ein. | |||
** Wird ihre Webcam nicht angezeigt, stellen Sie sicher, dass keine andere Applikation auf diese zugreift. | |||
** Stellen Sie sicher, dass ihr Browser Zugriff auf ihre Webcam hat: | |||
***[https://support.google.com/chrome/answer/2693767?co=GENIE.Platform%3DDesktop&hl=de Google Chrome] | |||
***[https://support.mozilla.org/de/kb/kamera-und-mikrofonberechtigungen-verwalten Firefox] | |||
***[https://help.opera.com/de/latest/web-preferences/#:~:text=auf%20Ihre%20Kamera%3A-,Gehen%20Sie%20zu%20Einstellungen%20(Pr%C3%A4ferenzen%20auf%20Mac).,nicht%20auf%20meine%20Kamera%20zugreifen. Opera] | |||
***[https://support.apple.com/de-de/guide/mac-help/mchlf6d108da/mac#:~:text=W%C3%A4hle%20auf%20deinem%20Mac%20%E2%80%9EApple,und%20dann%20auf%20%E2%80%9EDatenschutz%E2%80%9C.&text=W%C3%A4hle%20%E2%80%9EKamera%E2%80%9C%20aus.,auf%20die%20Kamera%20zu%20gestatten. Safari] | |||
* Geben Sie ihre Webcam frei. | |||
* Wenn Sie sich sehen ist die Kamera korrekt eingerichtet. | |||
== Weitere Tutorials == | ==Weitere Tutorials== | ||
Für weitere Erklärungen zum Thema BBB und OBS können Sie sich mit den folgenden Tutorials beschäftigen: | Für weitere Erklärungen zum Thema BBB und OBS können Sie sich mit den folgenden Tutorials beschäftigen: | ||
[https://ilias.uni-freiburg.de/ilias.php?ref_id=1684493&obj_id=175146&cmd=layout&cmdClass=illmpresentationgui&cmdNode=hb&baseClass=ilLMPresentationGUI Tutorials BBB] | [https://ilias.uni-freiburg.de/ilias.php?ref_id=1684493&obj_id=175146&cmd=layout&cmdClass=illmpresentationgui&cmdNode=hb&baseClass=ilLMPresentationGUI Tutorials BBB] | ||
[https://obsproject.com/wiki/ OBS Wiki] | [https://obsproject.com/wiki/ OBS Wiki] | ||
Aktuelle Version vom 9. Oktober 2022, 14:44 Uhr
Dieser Artikel ist nur für Online-Semester relevant.
Für virtuelle Semester stellen wir das Videokonferenzsystem Big Blue Button (BBB) zur Verfügung und veranstalten die Präsentationenstermine via Zoom.
Um in einem Treffen das Spiel im Vollbildmodus zu übertragen, empfehlen wir die Aufnahmesoftware "Open Broadcaster Software" (OBS). Dieses Kapitel führt die für das Softwarepraktikum gebrauchten Funktionen von BBB ein und erklärt, wie man ein Spiel für das Gruppentreffen mit Hilfe von OBS, für die Präsentationen mit Zoom überträgt.
Präsentationstermine
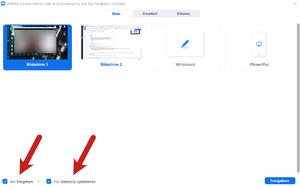
Spielepräsentationen und Besprechungen mit den Dozenten laufen während eines virtuellen Softwarepraktikums über Zoom.
Um in einem Zoom die Übertragung ihres Spiels im Vollbildmodus zu starten, gehen Sie wie folgt vor:
- Bewegen Sie ihren Mauszeiger an den unteren Rand des Fensters, eine Leiste mit verschiedenen Einstellungsmöglichkeiten erscheint (Kamera aus/an, ...). Klicken Sie auf
Bildschirm freigeben - Ein Fenster zur Auswahl des zu übertragenden Bildschirms oder Programmfensters öffnet sich. Wählen sie den Bildschirm aus, auf dem Sie das Spiel später laufen lassen werden.
- Wählen Sie ebenfalls am unteren Rand des Fensters (siehe Bild) die Optionen
Ton Freigebenaus, damit der Ton des Spiels übertragen wird, undFür Videoclip optimieren, da sonst Spiele im Vollbild nicht übertragen werden. - Drücken Sie auf Freigeben. Eventuelle Videos von Teilnehmern verschwinden, ihr Bild wird nun übertragen.
Hinweis: Bitte vermeiden Sie es in den Präsentationen ihr Spiel über ihr Video (mit OBS) laufen zu lassen, da die Bildqualität darunter extrem leidet. Zoom scheint für die eingebaute Bildschirmübertragung mehr Ressourcen zur Verfügung zu stellen.
Einem Treffen per Big Blue Button beitreten
Dieser Abschnitt zeigt wie Sie einem virtuellen Gruppentreffen über BBB beitreten. Bitte stellen Sie vorher sicher, dass Sie dem Ilias Kurs beigetreten sind.

Schließen Sie ihr Mikrofon und Webcam an den Computer an.

- Öffnen Sie den Ilias Kurs.
- Wählen Sie "Besprechungsräume" aus.
- Wählen Sie den Meetingraum ihrer Gruppe aus.
- Wählen Sie "Virtuellen Raum öffnen" um dem bereits laufenden Raum beizutreten, bzw. "Virtuellen Raum starten" um den Raum zu starten, aus.
- Vor dem Beitreten werden Sie gefragt wie Sie der Konferenz beitreten möchten. Wählen Sie hier "Mit Mikrofon" aus.
- Es öffnet sich ein Echotest bei dem Sie testen ob ihr Mikrofon erkannt wurde. Vergewissern Sie sich, dass Sie ihre eigene Stimme hören können und drücken den grünen Daumen.
Sie sind nun in ihrem virtuellen Raum, und können mit anderen Teilnehmern reden. Drücken Sie den den Webcam Knopf und wählen Sie ihre Webcam aus, damit ihre Gruppenmitglieder Sie sehen können.
OBS Virtual Cam Einrichtung
BBB ermöglicht es, den Bildschirminhalt mit anderen Teilnehmern zu teilen. MonoGame Fenster im Fenstermodus werden normalerweise problemlos übertragen, im Vollbildmodus jedoch nicht. Abhilfe schafft hier das Werkzeug OBS, das ein Monogame auch im Vollbild abgreifen, und als virtuelle Webcam an BBB weiterreichen kann.
- Laden Sie sich die zu Ihrem Betriebssystem passende Version von OBS herunter.

- Installieren Sie OBS.
- Laden Sie sich das OBS Virtual Webcam Plugin herunter und folgen Sie den Installationsanweisungen:
- Für Windows: Virtual Webcam Plugin
- Für Linux: Virtual Webcam Plugin Linux
- Für Mac: Virtual Webcam Plugin Mac

Windows
- Starten Sie nun OBS.
- Unter
Sourcesdrücken Sie+ -> Game Capture. - Unter
Propertiessetzen SieHook Rate -> Fastest. - Unter
Toolswählen SieVirtualCam -> Start - Treten Sie wie oben beschrieben einem BBB-Meeting bei.
- Wenn Sie nun ihre Kamera aktivieren, wählen Sie
OBS-Cameraaus
Sie übertragen nun ein Fenster im Vollbild über die OBS Virtual Cam. Wenn Sie weiterhin auch ihr Kamerabild übertragen wollen, fügen Sie ihre Webcam als Quelle in OBS hinzu, und platzieren Sie Ihr Kamerabild an einer geeigneten Stelle.
Linux
- Wenn Sie Probleme beim Installieren haben, folgen Sie diesen Anweisungen.
- Starten Sie nun OBS.
- Unter
Sourcesdrücken Sie+ -> Screen Capture. - Unter
Toolswählen SieV4L2 Video Output -> Start.- Sollten hier Probleme auftreten, vergewissern Sie sich, dass sie den Befehl
sudo modprobe v4l2loopbackausgeführt haben. - Führen Sie den Befehl
v4l2-ctl --list-devicesaus. Sie erhalten eine Liste mit all Ihren verfügbaren Webcams. - Finden Sie den Eintrag
Dummy video deviceund speichern Sie den darunter angegebenen Dateipfad. - Wählen Sie nun wieder unter
Tools -> V4L2 Video Outputaus. - Ersetzen Sie den sandardmäßig eingestellten Dateipfad mit dem, den Sie zuvor gespeichert haben und wählen Sie
Start.
- Sollten hier Probleme auftreten, vergewissern Sie sich, dass sie den Befehl
- Treten Sie wie oben beschrieben einem BBB-Meeting bei.
- Wenn Sie nun ihre Kamera aktivieren, wählen Sie
OBS-Cameraaus- Sollten Sie die virtuelle OBS Camera nicht auswählen können, entfernen Sie alle weiteren Webcams und/oder deaktivieren Sie Ihre integrierte Webcam im Bios.
Funktionstest von Sound und Video
Um sicherzustellen, dass ihr System korrekt eingestellt ist, folgen Sie den oben genannten Schritten zum Beitreten von BBB. Testen Sie dann die folgenden Schritte:
Soundtest
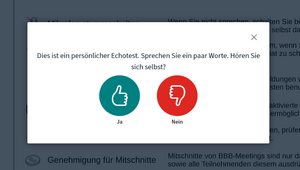
Überprüfen Sie ob Sie sich hören:
- Bevor Sie einem BBB-Treffen beitreten sehen Sie einen Echotest. Hier sprechen Sie in ihr Mikrofon, sofern Sie sich selber hören ist ihr Mikrofon und Lautsprecher korrekt eingestellt und Sie können den grünen Daumen drücken.
- Wenn nicht, müssen Sie ihrem Browser Zugriff auf ihr Mikrofon geben:
Kameratest
Überprüfen Sie ob Sie sich sehen:
- Im beigetretenen Treffen drücken Sie unten in der Mitte auf das Kamerasymbol mit der Aufschrift
Webcam freigeben. - Im Webcameinstellungsdialog wählen Sie ihre Webcam aus und setzen ihre Übertragungsqualität ein.
- Wird ihre Webcam nicht angezeigt, stellen Sie sicher, dass keine andere Applikation auf diese zugreift.
- Stellen Sie sicher, dass ihr Browser Zugriff auf ihre Webcam hat:
- Geben Sie ihre Webcam frei.
- Wenn Sie sich sehen ist die Kamera korrekt eingerichtet.
Weitere Tutorials
Für weitere Erklärungen zum Thema BBB und OBS können Sie sich mit den folgenden Tutorials beschäftigen: Tutorials BBB OBS Wiki