Resharper: Unterschied zwischen den Versionen
typos, grammar |
|||
| (33 dazwischenliegende Versionen von 5 Benutzern werden nicht angezeigt) | |||
| Zeile 1: | Zeile 1: | ||
{{ | {{TOCRight}} | ||
[[Resharper|ReSharper]] ist eine von von [http://www.jetbrains.com/ JetBrains] entwickelte Erweiterung für Microsoft [[Visual Studio]] für die Sprachen {{CSharp}} oder Visual Basic .NET. | [[Resharper|ReSharper]] ist eine von von [http://www.jetbrains.com/ JetBrains] entwickelte Erweiterung für Microsoft [[Visual Studio]] für die Sprachen {{CSharp}} oder Visual Basic .NET. | ||
Die wichtigsten Features von [[Resharper]] sind: | Die wichtigsten Features von [[Resharper]] sind: | ||
* Die Einhaltung von [[Coding Conventions]] werden automatisch und Client-seitig überprüft. [[Coding Conventions]] sind in [[Resharper]] frei konfigurierbar, Verletzungen können als Hinweis, Warnung oder Fehler angezeigt werden. Im Softwarepraktikum stellen wir eine Konfigurationsdatei bereit (zur Installation siehe Abschnitt [[#Konfiguration|Konfiguration]], die einheitliche [[Coding Conventions]] für alle Gruppen definiert. | * Die Einhaltung von [[Coding Conventions]] werden automatisch und Client-seitig überprüft. [[Coding Conventions]] sind in [[Resharper]] frei konfigurierbar, Verletzungen können als Hinweis, Warnung oder Fehler angezeigt werden. Im Softwarepraktikum stellen wir eine Konfigurationsdatei bereit (zur Installation siehe Abschnitt [[#Konfiguration|Konfiguration]]), die einheitliche [[Coding Conventions]] für alle Gruppen definiert. | ||
* Verschiedene Werkzeuge zur statischen Analyse des | * Verschiedene Werkzeuge zur statischen Analyse des Programmcodes. Dafür markiert [[Resharper]] schon im Quelltext on-the-fly Fehler oder potentielle Fehlerquellen, wie z.B. ungenutzte Felder oder unerreichbare Pfade. Für sehr viele Arten von Fehlern, Warnungen oder Unschönheiten bietet er außerdem automatische Korrekturmöglichkeiten an, sodass lästige Arbeiten, wie zum Beispiel das Hinzufügen von Using-Direktiven, automatisch vorgenommen werden können. | ||
* Verschiedene Arten von Refactoring, wie z.B. Methoden extrahieren oder Methoden in der Vererbungshierarchie verschieben. Es können auch ganze Code-Bausteine oder Fragmente erzeugt werden. | * Verschiedene Arten von Refactoring, wie z.B. Methoden extrahieren oder Methoden in der Vererbungshierarchie verschieben. Es können auch ganze Code-Bausteine oder Fragmente erzeugt werden. | ||
* Zusätzlich erweitert [[Resharper]] bereits vorhandene Werkzeuge von [[Visual Studio]], wie z.B. IntelliSense und die Codevervollständigung, um viele Funktionen. | * Zusätzlich erweitert [[Resharper]] bereits vorhandene Werkzeuge von [[Visual Studio]], wie z.B. IntelliSense und die Codevervollständigung, um viele Funktionen. | ||
== Setup == | ==Setup== | ||
{{:Resharper_Installieren}} | |||
== Verwendung == | ==Verwendung== | ||
=== Hints, Suggestions, Warnings und Errors in Solution === | ===Hints, Suggestions, Warnings und Errors in Solution=== | ||
{{RefImg|FensterReSharper.png|500px|1|Anzeige der Nachrichten am horizontalen Scrollbalken (grüner Pfeil) und Kontextmenüsymbol für Optionen zu einer Nachricht (lila Pfeil).}} | {{RefImg|FensterReSharper.png|500px|1|Anzeige der Nachrichten am horizontalen Scrollbalken (grüner Pfeil) und Kontextmenüsymbol für Optionen zu einer Nachricht (lila Pfeil).}} | ||
[[Datei:Visual Studio Code Issue Anzeige Einstellungen.png|mini|Bei C# sollten alle Haken gesetzt sein, damit die Resharper Fehler im Code Issue Log auch angezeigt werden.]] | |||
[[Resharper]] analysiert die gesamte Solution und zeigt basierend auf sehr vielen Regeln diverse Nachrichten an, die verschiedene Schwachstellen des Codes aufzeigen sollen. Diese Nachrichten werden in 4 verschiedene Klassen eingeteilt, nämlich Hints, Suggestions, Warnings und Errors. Der Benutzer kann in [[Visual Studio]] die Nachrichten auf zwei Arten einsehen: | [[Resharper]] analysiert die gesamte Solution und zeigt basierend auf sehr vielen Regeln diverse Nachrichten an, die verschiedene Schwachstellen des Codes aufzeigen sollen. Diese Nachrichten werden in 4 verschiedene Klassen eingeteilt, nämlich Hints, Suggestions, Warnings und Errors. Der Benutzer kann in [[Visual Studio]] die Nachrichten auf zwei Arten einsehen: | ||
* Durch ein spezielles Fenster, dass durch das Menü <tt>ReSharper -> Inspect -> Code Issues in Solution</tt> erreicht werden kann. | * Durch ein spezielles Fenster, dass durch das Menü <tt>ReSharper -> Inspect -> Code Issues in Solution</tt> erreicht werden kann. Stellen Sie sicher, dass im Fenster <code>Code Issues unter Filter -> Issues to show -> C#</code> alle Haken gesetzt sind (siehe Bild). | ||
* Durch kleine Striche direkt | * Durch kleine Striche direkt neben dem horizontalen Scrollbalken (siehe {{LinkImg|1|Abbildung 1}}) in einem der Code-Editor-Fenster. Die Farbe der Striche gibt dabei die Art der jeweiligen Nachricht an. | ||
Wenn auf einen Eintrag in dem Fenster bzw. auf einen der Striche geklickt wird, springt der Cursor automatisch an die entsprechende Stelle im Code und auf der linken Seite erscheint ein kleines Kontextmenüsymbol (siehe {{LinkImg|1|Abbildung 1}}), das durch einen weiteren Klick Optionen zur Behandlung des aktuellen Problems anbietet. Dieses Symbol erscheint auch, wenn man den Cursor manuell auf eine Programmstelle setzt, für die [[Resharper]] Nachrichten hat. | Wenn auf einen Eintrag in dem Fenster bzw. auf einen der Striche geklickt wird, springt der Cursor automatisch an die entsprechende Stelle im Code und auf der linken Seite erscheint ein kleines Kontextmenüsymbol (siehe {{LinkImg|1|Abbildung 1}}), das durch einen weiteren Klick Optionen zur Behandlung des aktuellen Problems anbietet. Dieses Symbol erscheint auch, wenn man den Cursor manuell auf eine Programmstelle setzt, für die [[Resharper]] Nachrichten hat. | ||
<br clear="all"> | <br clear="all"> | ||
=== Kontextmenü "Refactoring" === | === Kontextmenü "Refactoring"=== | ||
{{RefImg|ReSharperRefactor.png|500px|1|Kontextmenu "Refactoring".}} | |||
Klickt man im Programmtext auf ein Symbol, wie etwas eine Variable mit der rechten Maustaste erscheint ein Kontextmenü, in dem sich unter anderem der Punkt <tt>Refactor</tt> befindet. Darunter finden sich mehrere Optionen: | |||
*'''Refactor this...''' zeig alle Möglichkeiten an. | |||
*'''Inline''' Wenn man eine Variable ausgewählt hat kann man sie inlinen | |||
*'''Rename''' Variablen können hiermit in der gesamten Solution umbenannt werden | |||
*'''Extract Method''' Wenn man einen Programm-Block auswählt, kann man diesen in eine Methode extrahieren | |||
*'''Push/Pull members Up/Down''' Hiermit können Methoden in der Vererbungshierarchie verschoben werden | |||
Es gibt noch weitere Funktionen die z.B. unter dem Punkt "Convert" zu finden sind. | |||
<br clear="all"> | |||
=== Kontextmenü "Inspect" === | ===Kontextmenü "Inspect"=== | ||
{{RefImg|ReSharperInspect.png|500px|1|Kontextmenu "Inspect".}} | |||
Außerdem gibt es in dem Kontextmenü, das man erhält, wenn man auf ein Programmsymbol rechts klickt die Möglichkeit zur Analyse: | |||
*'''Inspect This...''' Zeigt alle möglichen Optionen an | |||
*'''Type Hierarchy''' Zeigt die Hierarchie innerhalb der Vererbung | |||
*'''Outgoing Calls''' Zeigt, welche Methoden von hier aus aufgerufen werden | |||
*'''Incoming Calls''' Zeigt, an welchen anderen Stellen diese Methode aufgerufen wird | |||
*'''Value Origin''' Zeigt auf, wo der Wert einer Variablen zugewiesen wurde | |||
*'''Value Destination''' Zeigt wo der Wert der Variablen verbraucht wird | |||
= | <br clear="all"> | ||
==Nützliche Informationen== | |||
*[http://www.jetbrains.com/resharper/webhelp/Introduction__Index.html Online Hilfe] | |||
*[http://www.jetbrains.com/resharper/webhelp/Reference__Keyboard_Shortcuts.html Standard Keyboard Shortcuts] | |||
[[Kategorie:Tools]] | [[Kategorie:Tools]] | ||
Aktuelle Version vom 19. Oktober 2021, 09:49 Uhr
ReSharper ist eine von von JetBrains entwickelte Erweiterung für Microsoft Visual Studio für die Sprachen C# oder Visual Basic .NET.
Die wichtigsten Features von Resharper sind:
- Die Einhaltung von Coding Conventions werden automatisch und Client-seitig überprüft. Coding Conventions sind in Resharper frei konfigurierbar, Verletzungen können als Hinweis, Warnung oder Fehler angezeigt werden. Im Softwarepraktikum stellen wir eine Konfigurationsdatei bereit (zur Installation siehe Abschnitt Konfiguration), die einheitliche Coding Conventions für alle Gruppen definiert.
- Verschiedene Werkzeuge zur statischen Analyse des Programmcodes. Dafür markiert Resharper schon im Quelltext on-the-fly Fehler oder potentielle Fehlerquellen, wie z.B. ungenutzte Felder oder unerreichbare Pfade. Für sehr viele Arten von Fehlern, Warnungen oder Unschönheiten bietet er außerdem automatische Korrekturmöglichkeiten an, sodass lästige Arbeiten, wie zum Beispiel das Hinzufügen von Using-Direktiven, automatisch vorgenommen werden können.
- Verschiedene Arten von Refactoring, wie z.B. Methoden extrahieren oder Methoden in der Vererbungshierarchie verschieben. Es können auch ganze Code-Bausteine oder Fragmente erzeugt werden.
- Zusätzlich erweitert Resharper bereits vorhandene Werkzeuge von Visual Studio, wie z.B. IntelliSense und die Codevervollständigung, um viele Funktionen.
Setup
- Erstellen Sie sich einen Account bei Jetbrains. Verwenden Sie ihre ...uni-freiburg.de E-Mail-Adresse, damit sie eine kostenlose Lizenz erhalten. Wenn Sie nicht sofort eine Lizenz erhalten, gehen Sie auf folgende Seite und beantragen die Lizenz explizit.
- Laden Sie Resharper herunter und führen Sie die Installation aus.
- Laden Sie die Sopra-spezifischen Resharper Einstellungen herunter und entpacken Sie diese.
- Öffnen Sie in Visual Studio
Extensions -> ReSharper -> Manage Options. - Klicken Sie rechts auf das Item
This Computerund wählen SieAdd Layer -> Open Settings File.... - Wählen Sie die Datei
Softwarepraktikum.DotSettingsaus. Diese sollte nun als Eintrag "Softwarepraktikum" vorhanden sein.
Verwendung
Hints, Suggestions, Warnings und Errors in Solution
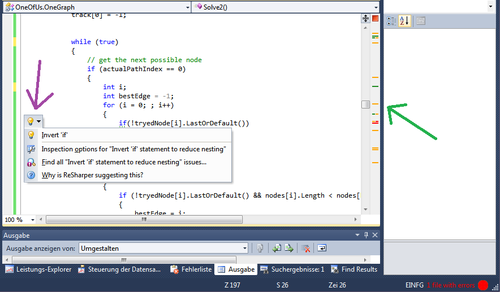
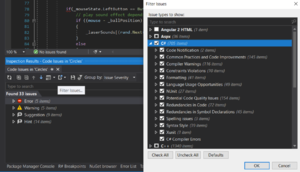
Resharper analysiert die gesamte Solution und zeigt basierend auf sehr vielen Regeln diverse Nachrichten an, die verschiedene Schwachstellen des Codes aufzeigen sollen. Diese Nachrichten werden in 4 verschiedene Klassen eingeteilt, nämlich Hints, Suggestions, Warnings und Errors. Der Benutzer kann in Visual Studio die Nachrichten auf zwei Arten einsehen:
- Durch ein spezielles Fenster, dass durch das Menü ReSharper -> Inspect -> Code Issues in Solution erreicht werden kann. Stellen Sie sicher, dass im Fenster
Code Issues unter Filter -> Issues to show -> C#alle Haken gesetzt sind (siehe Bild). - Durch kleine Striche direkt neben dem horizontalen Scrollbalken (siehe Abbildung 1) in einem der Code-Editor-Fenster. Die Farbe der Striche gibt dabei die Art der jeweiligen Nachricht an.
Wenn auf einen Eintrag in dem Fenster bzw. auf einen der Striche geklickt wird, springt der Cursor automatisch an die entsprechende Stelle im Code und auf der linken Seite erscheint ein kleines Kontextmenüsymbol (siehe Abbildung 1), das durch einen weiteren Klick Optionen zur Behandlung des aktuellen Problems anbietet. Dieses Symbol erscheint auch, wenn man den Cursor manuell auf eine Programmstelle setzt, für die Resharper Nachrichten hat.
Kontextmenü "Refactoring"
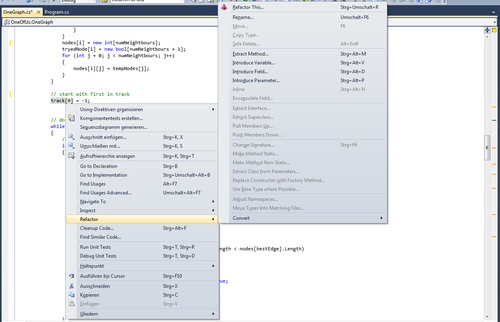
Klickt man im Programmtext auf ein Symbol, wie etwas eine Variable mit der rechten Maustaste erscheint ein Kontextmenü, in dem sich unter anderem der Punkt Refactor befindet. Darunter finden sich mehrere Optionen:
- Refactor this... zeig alle Möglichkeiten an.
- Inline Wenn man eine Variable ausgewählt hat kann man sie inlinen
- Rename Variablen können hiermit in der gesamten Solution umbenannt werden
- Extract Method Wenn man einen Programm-Block auswählt, kann man diesen in eine Methode extrahieren
- Push/Pull members Up/Down Hiermit können Methoden in der Vererbungshierarchie verschoben werden
Es gibt noch weitere Funktionen die z.B. unter dem Punkt "Convert" zu finden sind.
Kontextmenü "Inspect"
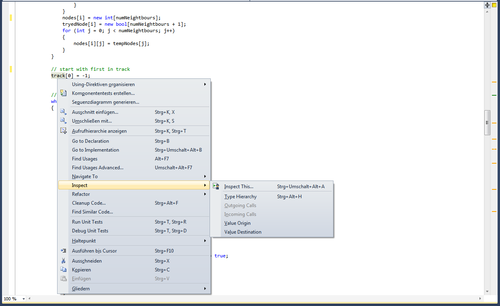
Außerdem gibt es in dem Kontextmenü, das man erhält, wenn man auf ein Programmsymbol rechts klickt die Möglichkeit zur Analyse:
- Inspect This... Zeigt alle möglichen Optionen an
- Type Hierarchy Zeigt die Hierarchie innerhalb der Vererbung
- Outgoing Calls Zeigt, welche Methoden von hier aus aufgerufen werden
- Incoming Calls Zeigt, an welchen anderen Stellen diese Methode aufgerufen wird
- Value Origin Zeigt auf, wo der Wert einer Variablen zugewiesen wurde
- Value Destination Zeigt wo der Wert der Variablen verbraucht wird